MacOS客戶端
客户端用于接入VLAN.CN,与其他客户端或者网关路由器组网。
一、安装 (MacOS)
客户端程序下载地址: MAC客户端 (文件大小:16mb)。
右击下载的客户端程序,点选“打开”,正常应该弹出安装介绍界面。

则打开“系统偏好设置”-->“安全与隐私”界面,点选“App Store和被认可的开发者”。

修改后重新运行安装会弹出安装介绍界面,点击“继续”,显示“软件许可协议”界面。

点击“Agree”,开始默认安装,也可以点击“更改安装位置...”修改安装目录。

点击“安装”(安装器会提示需要输入密码)显示安装进度,然后显示安装成功。

点击“关闭”,安装界面消失。
二、启动
进入“应用程序”目录,双击击VLAN.CN.app程序图标打开程序。
启动检查完毕后显示登录界面。

三、服务器地址
点选“偏好设置”,显示对应设置界面。,有默认服务器地址,如果有其它vlan.cn服务器地址,也可以修改,一般不要做任何修改,默认api.vlan.cn:

四、登录
确认好服务器地址后登录,如果没有对应账户,可以点击创建账号或者去云平台注册页面创建新用户。
切换用户登录必须先解绑设备,解绑需要原来账户登录到云端操作。
也可以直接点击登录界面的创建账号按钮,会自动打开默认浏览器vlan.cn云端注册。
五、创建组
如果不用系统默认创建的组,可以在客户端创建新组,点击添加组按钮,弹出编辑框,可以自定义组名称以及组描述,其中组名称为必填项,仅支持数字、字母和下划线。
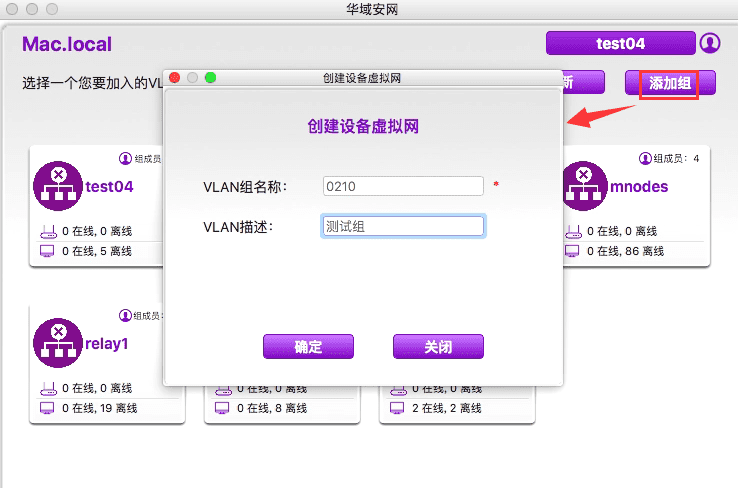 新创建的组显示在组列表,如果要编辑或者删除组必须去云端操作。
新创建的组显示在组列表,如果要编辑或者删除组必须去云端操作。

六、连接组
点击组列表的任意组可以进入连接界面:
 点击连接按钮连接成功,本机节点在列表中带*号,如下图示:
点击连接按钮连接成功,本机节点在列表中带*号,如下图示:
 其它节点也可以连接这个组。
右键已连接的设备,可以ping、Trace Route或者拷贝该节点的虚拟IP以及设备ID:
其它节点也可以连接这个组。
右键已连接的设备,可以ping、Trace Route或者拷贝该节点的虚拟IP以及设备ID:

可以点击邀请好友自动跳转到云端,添加其它好友进组,点击组成员可以显示该组内所有用户信息。
 ping组内其它节点虚拟IP验证连通性:
ping组内其它节点虚拟IP验证连通性:

七、连接多组
一个节点可以同时连接多个组,进入组内点击连接,然后返回到虚拟网列表点击另外的组继续连接即可。
如下图示节点10.2.6.124连接了2个虚拟网:
节点10.2.6.124就可以同时ping通2个已连接虚拟网内的节点。
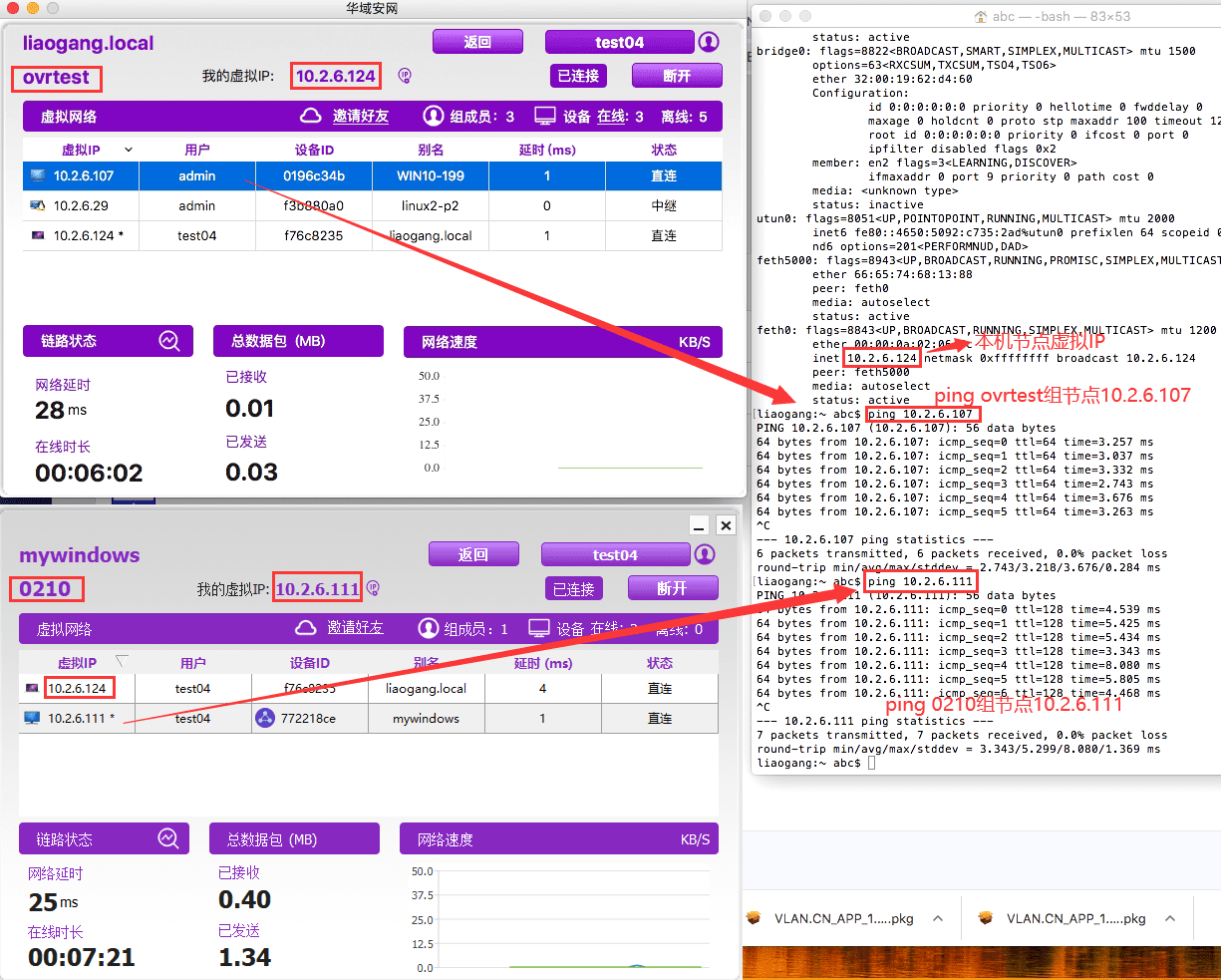
八、修改虚拟IP
点击虚拟网列表界面我的虚拟IP右侧图标,弹出修改界面,如下图示:

修改虚拟IP后客户端vland会自动重启,新的虚拟IP生效。连接界面也可以修改虚拟IP。
注意:修改虚拟IP不要和网络环境的IP地址冲突。
九、菜单
1. 关于
选择“关于”,界面显示程序版本相关信息,也可以点击检查更新切换到更新界面。

2. 检查更新...
“检查更新...”界面可以更新新版本,如果服务器上版本比当前版本新的话可以下载更新,登录后也会显示更新提示:
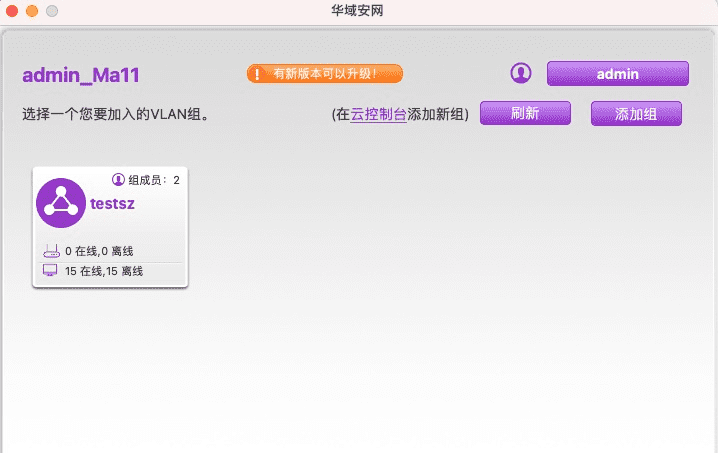
点击提示进入更新界面。
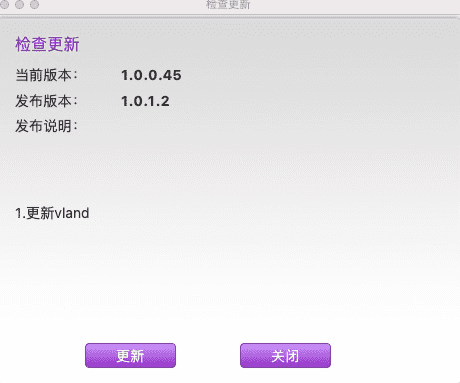
点击更新即可自动下载新版本。
更新流程和windows更新流程基本一致。
3. 我的设备
点选客户端菜单中“我的设备”会自动打开默认浏览器跳转到云端我的设备列表。

4. 偏好设置
“基本设置”界面可以修改服务器地址和语言,开启关闭日志,设置开机启动。
 “高级设置”可查看运行目录和网络引擎目录,运行目录也是配置文件目录, 此目录不能含有中文。
“高级设置”可查看运行目录和网络引擎目录,运行目录也是配置文件目录, 此目录不能含有中文。

5. 诊断工具
进入“诊断工具”会自动诊断,也可以重复诊断,如果有出现问题,可以打开命令控制台进行调试,打开日志目录可以拷贝最新日志文件VLAN.CN.log发给相应开发人员进行分析。
本机状态:

云端状态:












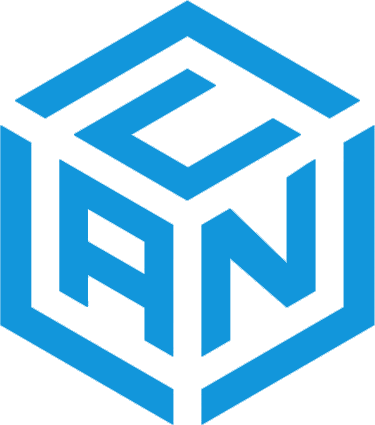 返回主页
返回主页